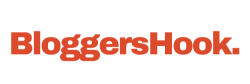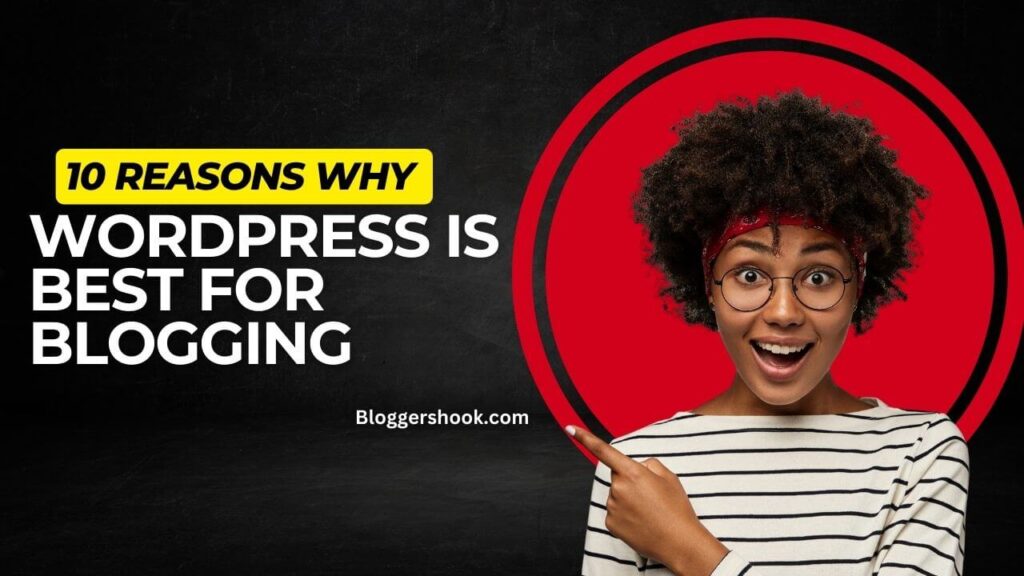If you’ve ever logged into your WordPress website only to be met with a completely blank white screen, you’ve encountered the infamous WordPress White Screen of Death (WSOD). This frustrating issue prevents access to both the front end and the WordPress admin dashboard, leaving website owners in a panic. Fortunately, the WSOD is typically fixable with a few troubleshooting steps.
In this guide, we’ll cover:
- What causes the WordPress White Screen of Death
- Step-by-step methods to fix it
- Preventive measures to avoid it in the future

What Causes the WordPress White Screen of Death?
The WSOD usually occurs due to one of the following reasons:
- Plugin or Theme Conflicts – A faulty or poorly coded plugin or theme can break your site, causing WSOD.
- PHP Errors or Memory Limit Exhaustion – If a script runs out of memory or encounters a fatal error, it can cause WordPress to stop loading.
- Corrupted Core Files – Issues with WordPress core files due to a failed update can cause a white screen.
- Syntax Errors in Code – Mistakes in the
functions.phpfile or custom coding can lead to WSOD. - Server Issues – A misconfigured hosting environment, PHP version incompatibility, or database problems can also trigger the issue.
Now, let’s dive into how to fix it.
How to Fix the WordPress White Screen of Death
1. Clear Your Browser and WordPress Cache
Sometimes, the issue might be cache-related. Here’s what to do:
- Clear your browser cache and try reloading the page.
- If you use a caching plugin like WP Rocket or W3 Total Cache, clear the cache via FTP by deleting the cache folder in
wp-content/cache. - If your hosting provider offers server-level caching, clear it via cPanel or the hosting dashboard.
If the WSOD persists, move to the next step.
2. Increase the PHP Memory Limit
A common reason for WSOD is memory exhaustion. You can increase it using the following methods:
Method 1: Edit the wp-config.php file
- Access your website files via FTP or File Manager in cPanel.
- Open
wp-config.php(located in the root folder). - Add this line before
/* That's all, stop editing! */:
define('WP_MEMORY_LIMIT', '256M');- Save the file and refresh your website.
Method 2: Edit .htaccess file
- Find
.htaccessin the root folder of your site. - Add the following code at the top:
php_value memory_limit 256M- Save and check your website.
3. Disable All Plugins
If the issue started after installing or updating a plugin, a conflict may be the cause.
How to disable plugins via FTP:
- Connect to your site using FTP.
- Navigate to
wp-content/plugins/. - Rename the
pluginsfolder toplugins_old. - Reload your website. If it works, rename the folder back to
pluginsand reactivate each plugin one by one until you find the culprit.
4. Switch to a Default WordPress Theme
A faulty theme can also cause WSOD. To test this:
Change the theme via FTP:
- Access
wp-content/themes/. - Rename your active theme’s folder (e.g.,
mytheme_old). - WordPress will automatically switch to a default theme like Twenty Twenty-Four.
- Refresh your site. If it loads, the issue is with your theme.
If your site is now accessible, consider debugging your theme or contacting its developer.
5. Enable Debugging Mode
Turning on WordPress debug mode helps identify errors.
- Open
wp-config.php. - Find
define('WP_DEBUG', false);and replace it with:
define('WP_DEBUG', true);
define('WP_DEBUG_LOG', true);
define('WP_DEBUG_DISPLAY', false);- Save the file and check the error log in
/wp-content/debug.log.
If you find a specific error related to a plugin, theme, or function, fix it accordingly.
6. Check File Permissions
Incorrect file permissions may prevent WordPress from working properly. Set permissions as follows:
- Files:
644 - Folders:
755
To change permissions via FTP:
- Right-click on files/folders > Select File Permissions.
- Apply the correct settings and save.
7. Restore a Previous Backup
If you have a backup before WSOD occurred, restore it via your hosting control panel or a backup plugin like UpdraftPlus.
Most hosting providers offer backups via cPanel or their dashboard. If you are using managed WordPress hosting, check with your provider for one-click restore options.
8. Check for Corrupt Core Files
If none of the above steps work, replacing the core WordPress files might help.
How to Replace Core Files:
- Download a fresh copy of WordPress from wordpress.org.
- Extract the files and delete the
wp-contentfolder (so you don’t overwrite themes/plugins). - Upload the remaining files via FTP, replacing the existing ones.
- Reload your site to see if it’s fixed.
9. Verify Server Issues
If all else fails, your hosting provider might be experiencing issues. Contact support and check:
- Server error logs (usually in cPanel under “Errors”).
- PHP version compatibility (ensure you’re running at least PHP 7.4 or later).
- Database connection issues (sometimes, a corrupted database may cause WSOD).
How to Prevent WSOD in the Future
- Use a Reliable Hosting Provider – A high-quality hosting service minimizes server-related issues.
- Update WordPress, Themes, and Plugins Regularly – Keeping everything updated prevents security vulnerabilities and bugs.
- Limit Plugin Usage – Avoid installing unnecessary or poorly coded plugins.
- Use a Staging Site – Test updates or major changes in a staging environment before applying them to the live site.
- Enable Automatic Backups – Always have a backup strategy in place using plugins like UpdraftPlus or Jetpack Backup.
Final Thoughts
The WordPress White Screen of Death can be intimidating, but with systematic troubleshooting, you can quickly restore your website. Start with simple fixes like clearing cache and increasing memory, then move on to disabling plugins and themes. If needed, restore a backup or replace core files.
By implementing best practices, you can minimize the chances of encountering WSOD again. If you’re ever stuck, don’t hesitate to seek help from your hosting provider or a WordPress developer.
Have you ever encountered the White Screen of Death? What method worked best for you? Let us know in the comments! 🚀