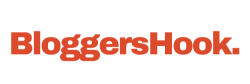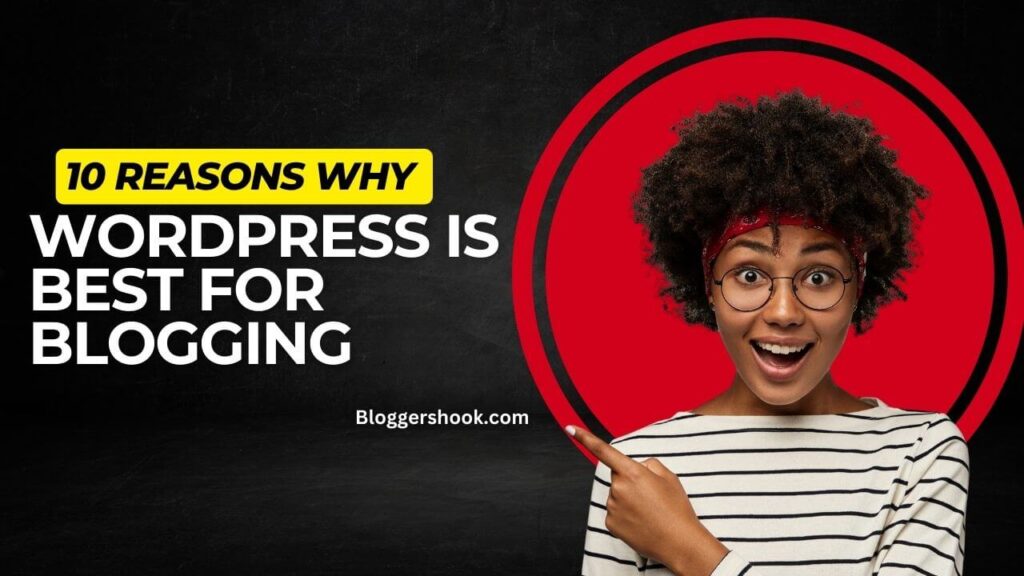WordPress is one of the most popular content management systems (CMS) globally, powering millions of websites. Its user-friendly interface, coupled with a vast library of themes and plugins, makes it a favorite among beginners and experts alike. However, despite its ease of use, WordPress is not without its problems. Users often encounter a variety of errors that can disrupt their website’s functionality. In this article, we’ll explore some common WordPress errors, their causes, and effective solutions to get your website back on track.

1. The White Screen of Death (WSOD)
Causes:
The White Screen of Death (WSOD) is a common issue where your website displays a blank white screen, leaving you unable to access either the front end or the admin dashboard. This error can be caused by:
- Incompatible or poorly coded plugins/themes
- Exhausted PHP memory limit
- Issues with the
.htaccessfile - WordPress core file corruption
Solutions:
- Deactivate Plugins/Themes: If you recently activated a plugin or theme, try deactivating it via FTP or through the database. Access your WordPress files using an FTP client like FileZilla, navigate to
wp-content/plugins, and rename the plugin folder to deactivate it. If the site comes back, the issue lies with that plugin. - Increase PHP Memory Limit: If the WSOD is due to memory exhaustion, increase the PHP memory limit. Add the following line to your
wp-config.phpfile:
define('WP_MEMORY_LIMIT', '256M');- Check the
.htaccessFile: Rename the.htaccessfile in the root directory of your WordPress installation to.htaccess_oldand refresh your site. If it works, regenerate the.htaccessfile by navigating to Settings > Permalinks in the WordPress dashboard and clicking “Save Changes.” - Re-upload Core Files: Download a fresh copy of WordPress and re-upload the
wp-adminandwp-includesfolders. This will replace any corrupted files.
2. 500 Internal Server Error
Causes:
The 500 Internal Server Error is another common issue that can occur due to several reasons:
- Corrupted
.htaccessfile - Exhausted PHP memory limit
- Incompatible plugins/themes
- Incorrect file permissions
Solutions:
- Check the
.htaccessFile: As with the WSOD, renaming the.htaccessfile often resolves the issue. If renaming fixes the problem, regenerate the.htaccessfile as described earlier. - Increase PHP Memory Limit: Similar to the WSOD, increasing the PHP memory limit can help resolve the 500 error.
- Deactivate Plugins/Themes: Deactivate all plugins and switch to a default theme (like Twenty Twenty-One). Reactivate each plugin/theme one by one to identify the culprit.
- Check File Permissions: Ensure that your file permissions are set correctly. Directories should typically have
755permissions and files should have644permissions.
3. Error Establishing a Database Connection
Causes:
This error indicates that WordPress is unable to connect to your database, often due to:
- Incorrect database credentials
- Corrupted database
- Issues with your web host
- Problems with the
wp-config.phpfile
Solutions:
- Check Database Credentials: Ensure that the database name, username, password, and host in your
wp-config.phpfile is correct:
define('DB_NAME', 'your_database_name');
define('DB_USER', 'your_database_user');
define('DB_PASSWORD', 'your_database_password');
define('DB_HOST', 'localhost');- Repair the Database: Add the following line to your
wp-config.phpfile to enable database repair:
define('WP_ALLOW_REPAIR', true);Then, visit http://yourdomain.com/wp-admin/maint/repair.php and follow the instructions to repair the database.
- Contact Your Host: If the above steps don’t work, there may be an issue with your server. Contact your web host to check if the database server is down or if there are other server-related issues.
4. 404 Error When Trying to Access a Page
Causes:
This error typically occurs when trying to access a specific page on your site and can be caused by:
- Permalink structure issues
- Deleted or moved pages
- Incorrect
.htaccesssettings
Solutions:
- Reset Permalinks: Go to Settings > Permalinks in the WordPress dashboard and click “Save Changes” without making any changes. This action will regenerate the
.htaccessfile and often resolves 404 errors. - Check the URL: Ensure that the URL you’re trying to access is correct and that the page or post exists.
- Modify
.htaccess: If resetting permalinks doesn’t work, manually update the.htaccessfile with the default WordPress rewrite rules:
# BEGIN WordPress
<IfModule mod_rewrite.c>
RewriteEngine On
RewriteBase /
RewriteRule ^index\.php$ - [L]
RewriteCond %{REQUEST_FILENAME} !-f
RewriteCond %{REQUEST_FILENAME} !-d
RewriteRule . /index.php [L]
</IfModule>
# END WordPress5. The Sidebar Below Content Error
Causes:
This error occurs when the sidebar, which is supposed to be displayed next to the content, is pushed below it. Common causes include:
- HTML or CSS errors
- Theme layout issues
Solutions:
- Check HTML/CSS: Examine your theme files for unclosed
divtags or incorrect CSS. Often, a simple mistake in the code can cause layout issues. - Switch Themes: If you’re unable to locate the issue in the code, try switching to a default WordPress theme. If the sidebar displays correctly, the problem lies with your theme.
- Use Browser Developer Tools: Use the browser’s developer tools (usually accessible via F12) to inspect the elements and identify what is causing the layout to break.
6. Stuck in Maintenance Mode
Causes:
When updating plugins, themes, or WordPress itself, the site temporarily goes into maintenance mode. If the update process is interrupted, your site may remain in maintenance mode, displaying the message “Briefly unavailable for scheduled maintenance. Check back in a minute.”
Solutions:
- Delete the
.maintenanceFile: Access your WordPress root directory via FTP and delete the.maintenancefile. This should remove your site from maintenance mode. - Retry the Update: Once you’ve deleted the
.maintenancefile, try updating your plugins, themes, or WordPress core again.
7. Failed Auto-Update
Causes:
WordPress has a built-in auto-update feature for plugins, themes, and core files. However, sometimes these updates can fail due to:
- Incomplete file permissions
- Server timeouts
- Connectivity issues
Solutions:
- Manual Update: If the auto-update fails, you can update WordPress manually. Download the latest version of WordPress, extract the files, and upload them to your site via FTP, replacing the existing files (except for
wp-contentandwp-config.php). - Check File Permissions: Ensure that your file permissions are set correctly to allow WordPress to perform updates.
- Increase PHP Execution Time: If server timeouts are causing the update to fail, increase the PHP execution time by adding the following line to your
.htaccessfile:
php_value max_execution_time 3008. Connection Timed Out
Causes:
This error occurs when your server takes too long to respond, usually due to:
- Overloading the server with too many processes
- Heavy plugins or themes
- Low PHP memory limit
- Solutions:
- Deactivate Plugins: Deactivate all plugins and reactivate them one by one to identify the one causing the issue.
- Switch to a Default Theme: Switch to a default WordPress theme to see if your theme is causing the issue.
- Increase PHP Memory Limit: As mentioned earlier, increasing the PHP memory limit can help resolve this issue.
9. WordPress Keeps Logging Out
Causes:
This issue occurs when WordPress keeps logging you out repeatedly, and it’s often due to:
- Incorrect WordPress and site URL settings
- Browser cookie issues
Solutions:
- Check URL Settings: Ensure that the WordPress Address (URL) and Site Address (URL) match in Settings > General. If they don’t, update them to match.
- Clear Browser Cookies: Clear your browser cookies and cache, then try logging in again.
- Edit
wp-config.php: Add the following lines to yourwp-config.phpfile, replacingexample.comwith your domain:
define('COOKIE_DOMAIN', 'example.com');
define('COOKIEPATH', '/');10. WordPress Memory Exhausted Error
Causes:
This error occurs when WordPress exhausts its allocated memory, often displaying an error like “Allowed memory size of XYZ bytes exhausted.”
Solutions:
- Increase PHP Memory Limit: Increase the PHP memory limit by adding the following line to your
wp-config.phpfile:
define('WP_MEMORY
_LIMIT', '256M');- https://www.buchanan.com/improve-database-performance/Optimize Your Site: Deactivate unnecessary plugins, optimize your database, and consider upgrading your hosting plan if your site is resource-intensive.
Conclusion
WordPress is a powerful and flexible platform, but like any software, it can encounter errors. By understanding the common WordPress errors and knowing how to troubleshoot them, you can keep your site running smoothly. Whether it’s the dreaded White Screen of Death or a simple 404 error, the solutions provided in this article should help you quickly resolve any issues you encounter.
If you’re unable to resolve an error on your own, don’t hesitate to reach out to your web host or seek help from the WordPress community. With the right approach, even the most frustrating WordPress errors can be fixed, allowing you to focus on what really matters—creating great content and growing your online presence.