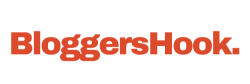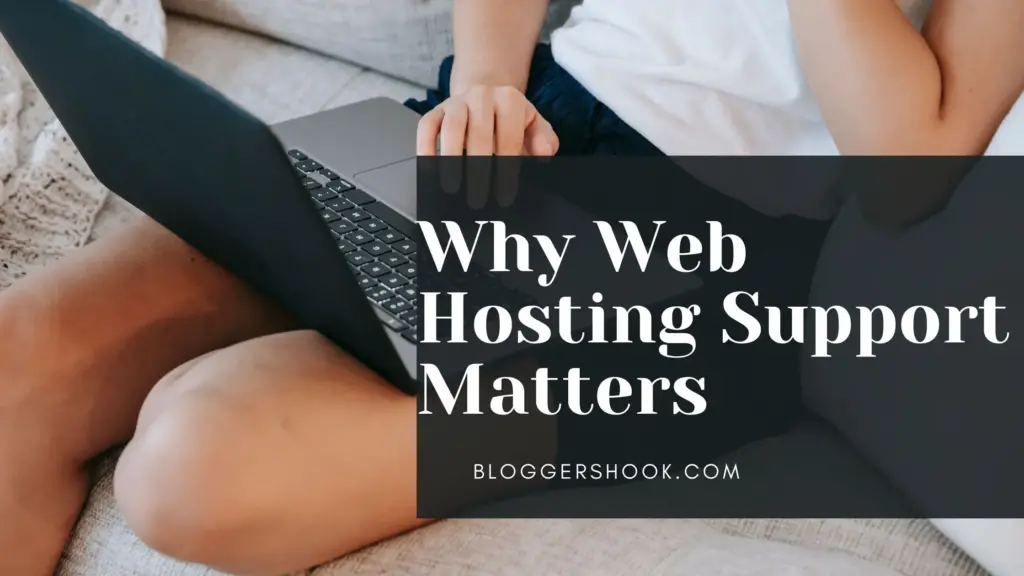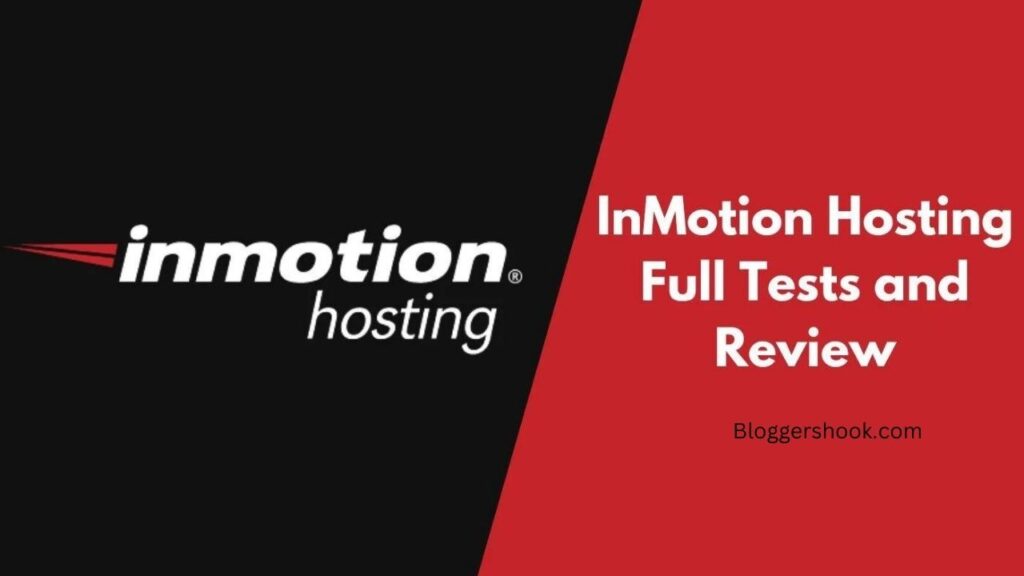Cloudflare, one of the most popular content delivery networks (CDNs) and security providers, is widely used to enhance website performance and security. However, like any other service, Cloudflare can sometimes encounter issues, one of which is the infamous “Error 520: Web Server is Returning an Unknown Error.” This error can be frustrating for both website owners and users as it disrupts the accessibility of the website. In this comprehensive guide, we’ll explore the causes of Cloudflare’s Error 520, provide troubleshooting steps, and offer solutions to fix this issue.

Understanding Cloudflare’s Error 520
Before diving into the solutions, it’s important to understand what Error 520 is and why it occurs. When a user tries to access a website that is using Cloudflare, the request first goes through Cloudflare’s servers before reaching the website’s origin server. If Cloudflare is unable to establish a successful connection with the origin server or encounters an unexpected response, it returns an Error 520.
Error 520 is essentially a catch-all response that Cloudflare uses when the origin server returns something unexpected that Cloudflare cannot interpret. This error is typically caused by the following factors:
- Origin Server Issues: The origin server might be experiencing problems such as crashes, high loads, or misconfigurations.
- Network Connectivity Problems: Issues in the network path between Cloudflare and the origin server can result in Error 520.
- Firewall or Security Software: Firewalls, security plugins, or intrusion detection/prevention systems on the origin server might block or interfere with Cloudflare’s requests.
- Header Size Limits: If the origin server returns headers that are too large, Cloudflare might not be able to process the response, resulting in Error 520.
- Corrupted Databases: A corrupted or overloaded database on the origin server can cause the server to return an error or fail to respond appropriately to Cloudflare’s requests.
Sometimes, you might have issues with your hosting provider. Contacting your hosting provider can also give you a clear idea if the server is overloaded or has any issues. Web Hosting Like InMotionhosting works great with Cloudflare.
Troubleshooting and Fixing Cloudflare’s Error 520
Now that we understand what Error 520 is and its potential causes, let’s discuss how to fix it.
1. Check the Origin Server’s Status
The first step in troubleshooting Error 520 is to check the status of your origin server. Here’s how you can do this:
- Server Logs: Review the server logs for any signs of errors or issues. Logs can reveal if the server crashed, encountered an error, or was restarted.
- Server Load: Check if the server is under heavy load. High CPU or memory usage can cause the server to become unresponsive.
- Uptime Monitoring: Use an uptime monitoring tool to ensure that the server has not gone offline or encountered any issues recently.
If you discover that the server is down or experiencing issues, resolve these problems first. Restarting the server or addressing performance bottlenecks may fix the error.
2. Review and Adjust Firewall/Security Settings
Firewalls, security plugins, and other security mechanisms on your origin server might block Cloudflare’s requests, resulting in Error 520. To fix this, follow these steps:
- Whitelist Cloudflare’s IPs: Make sure that your firewall or security system is configured to allow traffic from Cloudflare’s IP ranges. Cloudflare provides a list of their IP ranges, which should be whitelisted on your server.
- Disable Security Plugins: Temporarily disable any security plugins or modules on your origin server that might interfere with Cloudflare’s requests. If disabling the plugins resolves the issue, you may need to adjust their configurations.
- Review Web Application Firewall (WAF) Rules: If you have a WAF in place, review its rules to ensure that it’s not blocking or filtering Cloudflare’s requests.
3. Check for Large Headers
Cloudflare might return an Error 520 if your origin server is returning headers that are too large. To address this issue:
- Inspect HTTP Headers: Use a tool like cURL or an HTTP client to inspect the headers returned by your origin server. If the headers are unusually large, try reducing their size.
- Limit the Header Size: If you have control over the origin server’s configuration, limit the size of the headers being returned. You might need to adjust the server configuration files or code to achieve this.
4. Investigate Network Connectivity
Network connectivity issues between Cloudflare and your origin server can cause Error 520. To troubleshoot this:
- Perform a Traceroute: Use the traceroute command from both Cloudflare’s servers and your origin server to identify any network issues or routing problems.
- Check DNS Settings: Ensure that your DNS settings are correctly configured and that the origin server’s IP address is correctly mapped to your domain.
- Verify Network Configuration: Review the network configuration on your origin server to ensure there are no misconfigurations or issues with network interfaces.
5. Check for Corrupted or Overloaded Databases
A corrupted or overloaded database can cause the server to return errors or fail to respond to Cloudflare’s requests. To address this:
- Database Health Check: Run a database health check to identify any corruption or issues. Repair any corrupted tables or indexes if necessary.
- Optimize Database Performance: If the database is overloaded, consider optimizing queries, adding indexes, or upgrading the server’s hardware to handle the load.
- Database Error Logs: Review the database error logs for any signs of issues or errors that could be contributing to Error 520.
6. Test with Cloudflare Bypass
To determine whether the issue is related to Cloudflare or your origin server, you can temporarily bypass Cloudflare:
- Pause Cloudflare: In the Cloudflare dashboard, you can temporarily pause Cloudflare to see if the error persists when Cloudflare is not in the request path.
- Use the Origin Server’s IP: Instead of using your domain name, try accessing your website directly via the origin server’s IP address. This can help determine whether the issue is with Cloudflare or the server.
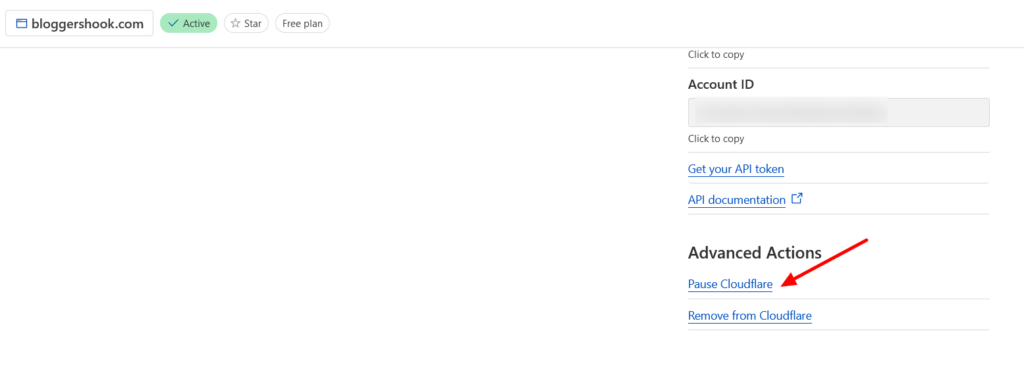
If the error persists when Cloudflare is bypassed, the issue likely lies with the origin server. If the error disappears, the issue might be related to Cloudflare’s settings or communication with the server.
7. Check for Software or Application Errors
Sometimes, the problem might be due to errors or bugs in the software or application running on the origin server. To investigate:
- Review Application Logs: Check the application’s logs for any errors or issues that occurred around the time Error 520 was triggered.
- Debugging: Use debugging tools to trace the application’s execution and identify where things might be going wrong.
- Update Software: Ensure that all software, including the web server, application server, and any frameworks or libraries, are up to date. Sometimes, bugs or incompatibilities in outdated software can cause issues.
8. Enable Cloudflare’s “Under Attack” Mode
If you suspect that Error 520 might be caused by malicious traffic or a DDoS attack, consider enabling Cloudflare’s “Under Attack” mode:
- Under Attack Mode: This mode adds an additional layer of protection by displaying an interstitial page to users before they can access your site. It can help filter out malicious traffic that might be overwhelming your origin server.
While this won’t directly fix Error 520, it can help mitigate issues caused by excessive or malicious traffic.
9. Contact Cloudflare Support
If you’ve tried all of the above steps and are still encountering Error 520, it may be time to contact Cloudflare’s support team. Provide them with the following information:
- Ray ID: Include the Ray ID displayed on the Error 520 page. This helps Cloudflare identify the specific request that caused the error.
- Server Logs: Share relevant server logs that show the requests leading up to Error 520.
- Steps Taken: Describe the troubleshooting steps you’ve already taken, so Cloudflare’s support team can better understand the issue and provide targeted assistance.
Preventing Future Occurrences of Error 520
Once you’ve resolved the current issue, it’s important to take steps to prevent future occurrences of Error 520. Here are some best practices:
- Regular Server Maintenance: Regularly maintain and monitor your server to ensure it’s performing optimally and not encountering issues.
- Update Software: Keep all software, including your web server, application server, and databases, up to date with the latest patches and updates.
- Monitor Server Performance: Use monitoring tools to keep an eye on server performance, load, and uptime. Set up alerts for any unusual activity or issues.
- Optimize Application Code: Ensure that your application code is optimized and free of bugs or inefficiencies that could cause server issues.
- Review Security Settings: Regularly review and update your security settings, including firewalls and WAF rules, to ensure they are not overly restrictive and blocking legitimate traffic.
Conclusion
Cloudflare’s Error 520 can be a challenging issue to troubleshoot, given its broad range of potential causes. However, by systematically diagnosing and addressing the underlying issues, you can resolve this error and ensure that your website remains accessible and performant. Remember to check your origin server’s status, review firewall and security settings, inspect network connectivity, and consult with Cloudflare support if necessary. By following the steps outlined in this guide, you can fix Error 520 and prevent it from reoccurring in the future.